How To Install Microsoft Print To Pdf Windows 10
How to Add together or Remove Microsoft Print to PDF Printer in Windows 10Windows 10 allows you to Print to PDF natively using the Microsoft Impress to PDF feature. Microsoft Print to PDF lets y'all create a PDF file of the contents of any spider web page or file without the need to utilise tertiary-party software.
The .pdf file created by Microsoft Impress to PDF can be opened by whatsoever app that supports this format. For example, Adobe Reader, Foxit Reader, etc...
Microsoft Edge is the default app used to open .pdf files with in Windows 10.
This tutorial volition evidence yous different ways on how to add together or remove the Microsoft Print to PDF printer for all users in Windows ten.
Contents
- Option Ane: To Remove "Microsoft Print to PDF" Printer in Settings
- Option Two: To Remove "Microsoft Impress to PDF" Printer in Devices and Printers
- Option Three: To Remove "Microsoft Print to PDF" Printer in PowerShell
- Option Iv: To Remove "Microsoft Print to PDF" Printer in Command Prompt
- Selection Five: To Enable or Disable "Microsoft Print to PDF" Feature in Windows Features
- Selection Six: To Enable or Disable "Microsoft Print to PDF" Feature in PowerShell
- Pick Seven: To Enable or Disable "Microsoft Print to PDF" Feature in Command Prompt
Case: "Microsoft Impress to PDF" printer
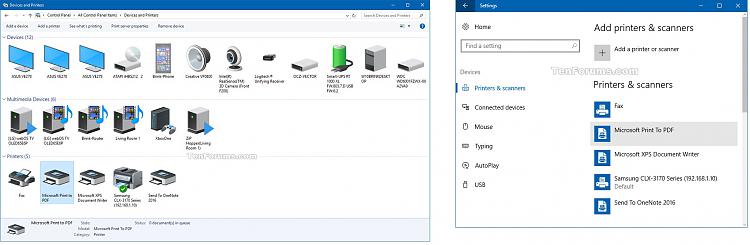
Choice 1
To Remove "Microsoft Print to PDF" Printer in Settings
If yous want to restore the "Microsoft Print to PDF" printer once more after using this option, yous will need to disable and so enable the "Microsoft Print to PDF" feature.
1 Open Settings, and click/tap on the Devices icon.
2 Click/tap on Printers & scanners on the left side, click/tap on Microsoft Print to PDF nether Printers & scanners on the correct side, and click/tap on Remove device. (run across screenshot below)
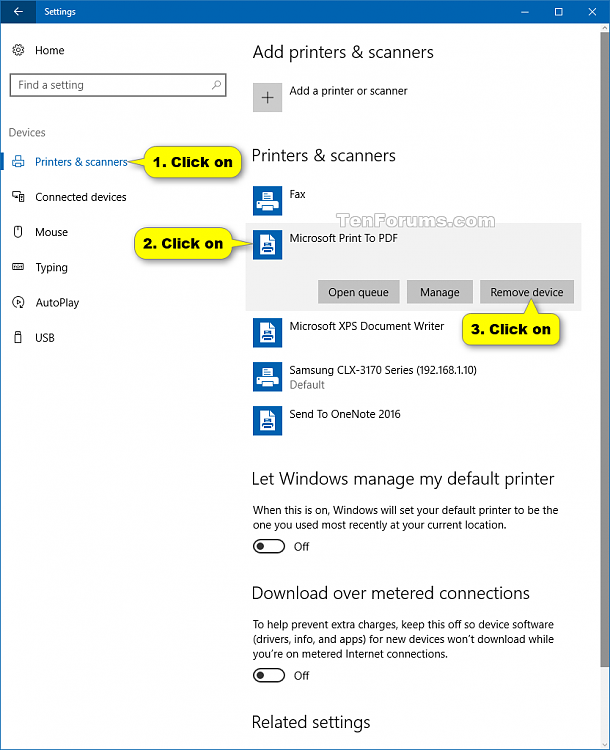
iii Click/tap on Yes to confirm. (come across screenshot beneath)
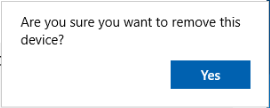
four You lot can now close Settings if y'all similar.
Option Ii
To Remove "Microsoft Print to PDF" Printer in Devices and Printers
If y'all want to restore the "Microsoft Impress to PDF" printer again afterwards using this option, y'all will demand to disable and so enable the "Microsoft Impress to PDF" feature.
1 Open the Command Panel (icons view), and click/tap on the Devices and Printers icon.
two Right click or press and concord on the Microsoft Print to PDF printer, and click/tap on Remove device. (come across screenshot below)
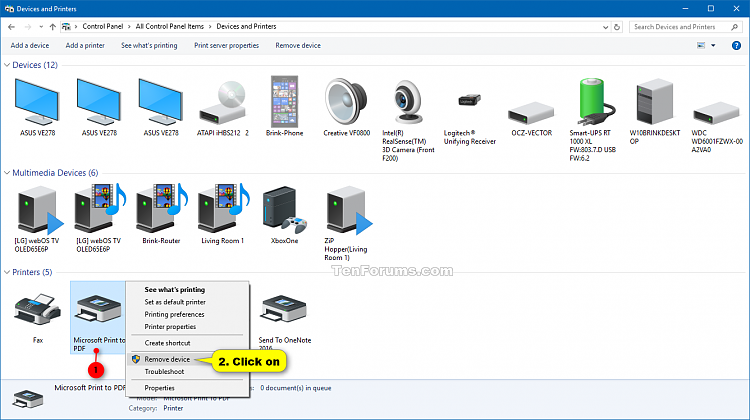
three Click/tap on Yes to confirm. (see screenshot below)
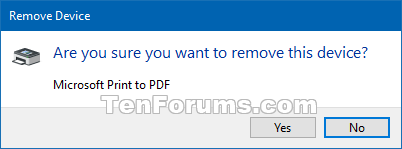
4 You can now close Devices and Printers if you like.
OPTION THREE
To Remove "Microsoft Print to PDF" Printer in PowerShell
If y'all want to restore the "Microsoft Print to PDF" printer once again afterward using this option, you will need to disable and so enable the "Microsoft Print to PDF" feature.
1 Open PowerShell.
2 Copy and paste the control beneath into PowerShell, and press Enter. (see screenshot beneath)
Remove-Printer -Proper noun "Microsoft Print to PDF"
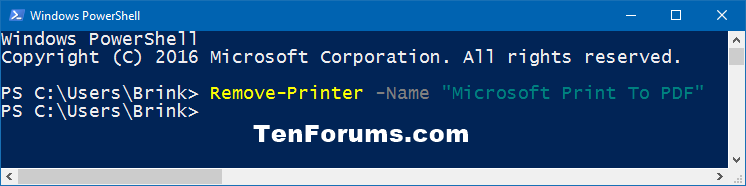
3 You can now close PowerShell if you lot like.
OPTION FOUR
To Remove "Microsoft Print to PDF" Printer in Control Prompt
If you desire to restore the "Microsoft Impress to PDF" printer again after using this option, you will need to disable and so enable the "Microsoft Print to PDF" feature.
1 Open a command prompt.
2 Copy and paste the control below into the command prompt, and press Enter. (run into screenshot below)
printui.exe /dl /n "Microsoft Impress to PDF"
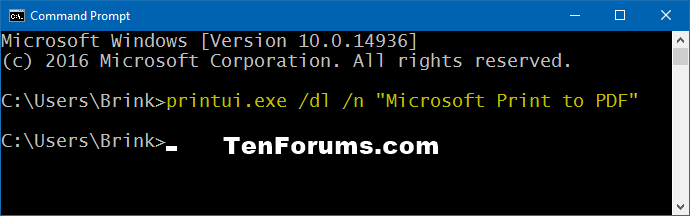
3 You can now shut the command prompt if you like.
OPTION Five
To Enable or Disable "Microsoft Print to PDF" Feature in Windows Features
You must be signed in as an administrator to use this option.
ane Open Windows Features.
ii Check (enable) or Uncheck (disable) Microsoft Print to PDF for what y'all desire, and click/tap on OK. (see screenshot below)
If Microsoft Print to PDF is already checked and you all the same do not accept the printer available, uncheck Microsoft Impress to PDF, click/tap on OK, and echo pace 2 to check it. This will toggle Microsoft Impress to PDF off and on to repair it.
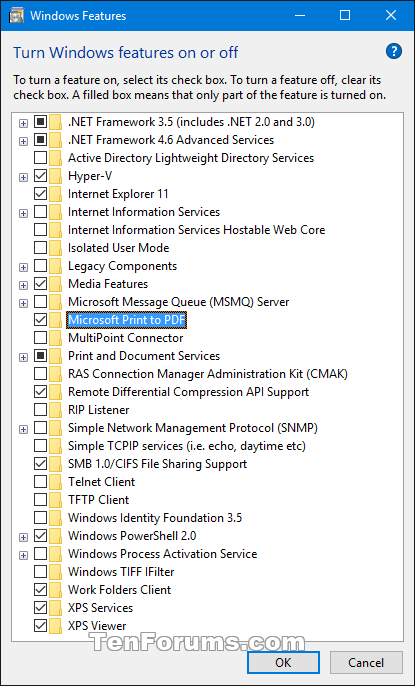
3 Click/tap on Close. (run across screenshot beneath)
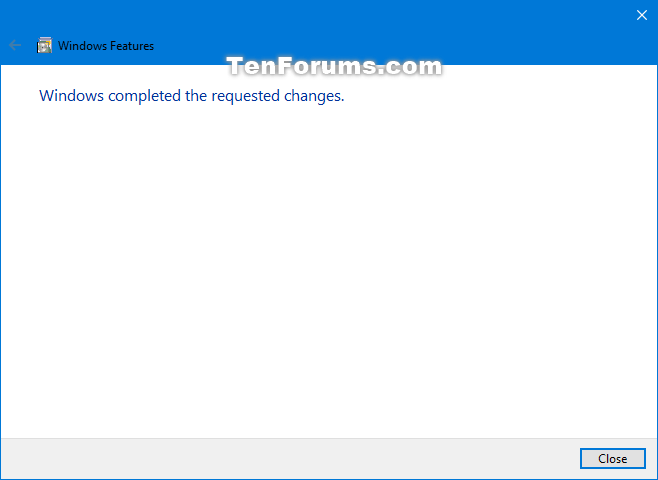
4 Y'all can now shut Windows Features if you similar.
OPTION Half dozen
To Enable or Disable "Microsoft Print to PDF" Feature in PowerShell
You lot must exist signed in as an ambassador to use this selection.
1 Open an elevated PowerShell.
2 Copy and paste the command below you want to apply into the elevated PowerShell, and printing Enter. (run across screenshots below)
(Default - Enable "Microsoft Impress to PDF" feature)
Enable-WindowsOptionalFeature -Online -FeatureName "Printing-PrintToPDFServices-Features"OR
(Disable "Microsoft Print to PDF" feature)
Disable-WindowsOptionalFeature -Online -FeatureName "Press-PrintToPDFServices-Features"
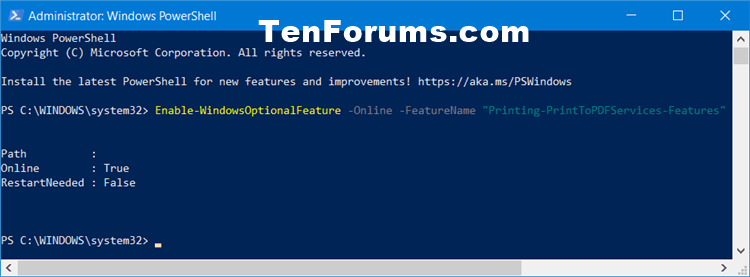
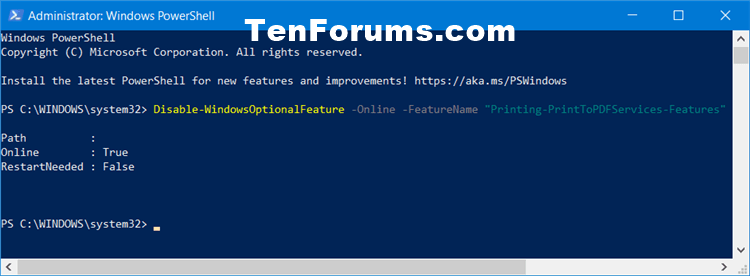
iii Y'all can now close the elevated PowerShell if you lot like.
Pick 7
To Enable or Disable "Microsoft Print to PDF" Feature in Command Prompt
You must be signed in as an administrator to use this option.
ane Open up an elevated command prompt.
2 Copy and paste the command below you want to use into the elevated command prompt, and press Enter. (see screenshots below)
(Default - Enable "Microsoft Print to PDF" feature)
dism /Online /Enable-Characteristic /FeatureName:"Printing-PrintToPDFServices-Features"OR
(Disable "Microsoft Print to PDF" feature)
dism /Online /Disable-Characteristic /FeatureName:"Printing-PrintToPDFServices-Features"
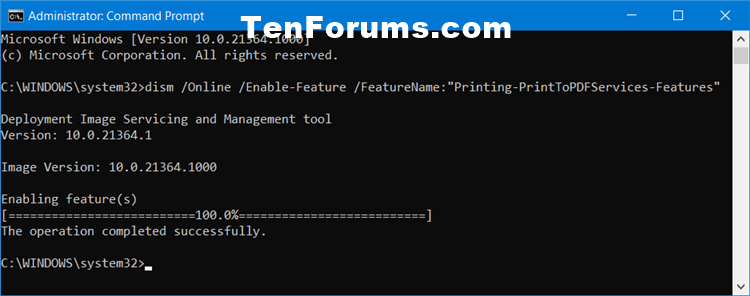
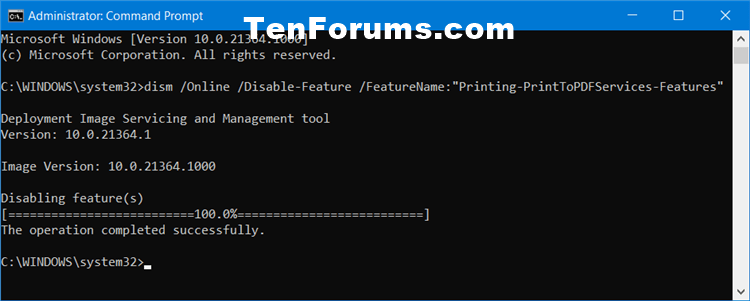
3 You can now close the elevated command prompt if you like.
That's information technology,
Shawn
Windows xi Tutorials
Source: https://www.tenforums.com/tutorials/66132-add-remove-microsoft-print-pdf-printer-windows-10-a.html
Posted by: morrisincion.blogspot.com


0 Response to "How To Install Microsoft Print To Pdf Windows 10"
Post a Comment